- Anyone knows where I can get Antares Auto tune Pro for Mac Os High Sierra 10.13.6? Posted by 2 months ago. Anyone knows where I can get Antares Auto tune Pro for Mac Os High Sierra 10.13.6? I've basically been looking for it everywhere and can't really find it.
- You may not immediately think 'gaming' when you think 'Mac,' but there are tons of games for the Mac these days, and some of the most popular PC games are also available for OS X.
HD Tune by EFD Software is a full-featured disk utility that can help you check your drive's performance, monitor errors and health status, erase files from your drives and more. Sadly, there is no version of HD Tune for Mac available on the market. However, you can download and install other disk health monitors for Mac.
Your music, movies, TV shows, apps, and more. The best way to follow your favorite artists and friends — and discover the music they’re talking about, listening to, and downloading. iTunes is home to everything that entertains you.
Features:
Forget rifling through stacks of CDs or flipping through channels. iTunes puts your entire music and video collection a mere click away, giving you an all-access pass to thousands of hours of digital entertainment. Browse. Organize. Play. All from your Mac or PC.
View your library by artist, album, episode, year, rating — any way you want. Find what you’re looking for with a quick search that reveals results as you type.
Turn CDs into digital music by importing them to iTunes. Organize your entire collection with custom playlists.
Shuffle songs to mix up your groove. Listen to music from other computers on your network. Play video using onscreen controls.
What's New:
Note: iTunes 12.9 is not available as a standalone installer. Apple has chosen to only make available bundled with Mojave. You can always download the installer for iTunes 12.8 from here and then update once installed.
This update supports iOS 12 devices and includes new features for Apple Music subscribers:
- Search with song lyrics. Find songs by using some of the words you remember.
- New artist pages. Start a customizable station with any artist's music with one click and browse the artist catalogs more easily thanks to its enhanced design.
- Friends nmix. Follow friends to listen to a playlist of songs you will love from all your friends listen to.
- World Lists. Play the daily top 100 songs from countries around the world.
Previous versions:
Software similar to Apple iTunes for Mac 6
- 62 votesHighly portable multimedia player for various audio and video formats.
- Freeware
- macOS
- 39 votesFree Mac Blu-ray Player, the professional and Free Blu-ray Player software for Mac, is especially designed for Mac users to have a visual feast with their family and friends.
- Freeware
- macOS
- 15 votesEngineered for maximum entertainment. Full support for lossy and lossless formats. Wrapped in minimalist design perfection...
- Freeware
- macOS
Repair hard drives and disk permissions
Disk Utility works with Mac’s storage devices, including hard drives, SSDs, CDs, DVDs, flash drives, and more. It’s the first line of defense when it comes to verifying whether a drive is working correctly. Disk Utility erases, formats, partitions, and works with disk images, as well as repairs drives with various issues like startup fails and freezes.Disk Utility’s Repair Disk Permissions is designed to restore file or folder permissions to the state the OS expect them to be in. When an application or group of files is installed, permissions are defined for each item in the file system according to whether it can be read, written to, or executed. It includes a Bill of Materials (.bom) file that lists all the files installed and what their permissions are set to. Repair Disk Permissions uses the .bom file to verify and repair permission issues. Disk Utility’s First Aid feature can help repair a hard drive or file and folder permissions. Repair Disk is great at making minor disk repairs to a volume’s file system and a drive’s directory structure. But it’s no substitute for having a good backup strategy.
Repair Disk Permissions is designed to restore file or folder permissions to the state the OS expect them to be in. When an application or group of files is installed, permissions are defined for each item in the file system according to whether it can be read, written to, or executed. It includes a Bill of Materials (.bom) file that lists all the files installed and what their permissions are set to. Repair Disk Permissions uses the .bom file to verify and repair permission issues. Disk Utility’s First Aid feature can help repair a hard drive or file and folder permissions. Repair Disk is great at making minor disk repairs to a volume’s file system and a drive’s directory structure. But it’s no substitute for having a good backup strategy. Create a copy of the recovery disk
If the worst happens and a Mac crashes and won’t start, what do you do? The Recovery disk is a secret partition that is part of the Recovery system. It contains useful tools to recover data, but it’s no good if you can’t get to it.We can prepare you for any worst-case scenarios by making a copy of the recovery disk to use it to fix and restore your drive should it quit on you. Apple created a utility called Recovery Disk Assistant that creates a copy of the Recovery HD on any bootable external drive that’s connected to a Mac. But the utility can only create the Recovery HD volume on an external drive, so users who may have multiple internal hard drives on Mac Pro, iMac, and Mac Mini are not covered.We also use two different methods to create the Recovery HD volume based on the version of Mac OS you’re using. One method is for OS X Lion through Yosemite, and the other OS X El Capitan through macOS Sierra and later. In order to create a copy of the Recovery HD volume, there first must be a working Recovery HD volume on Mac’s startup drive to create a clone of the volume. If there isn’t the Recovery HD volume on the startup drive, we definitely recommend reaching out to Nerds on Call to be able to do this right.To help with this process, we can use a few hidden Mac OS features and a little bit of time-tested expertise to create a Recovery HD volume anywhere you like, including on an internal drive.Erase or format a drive
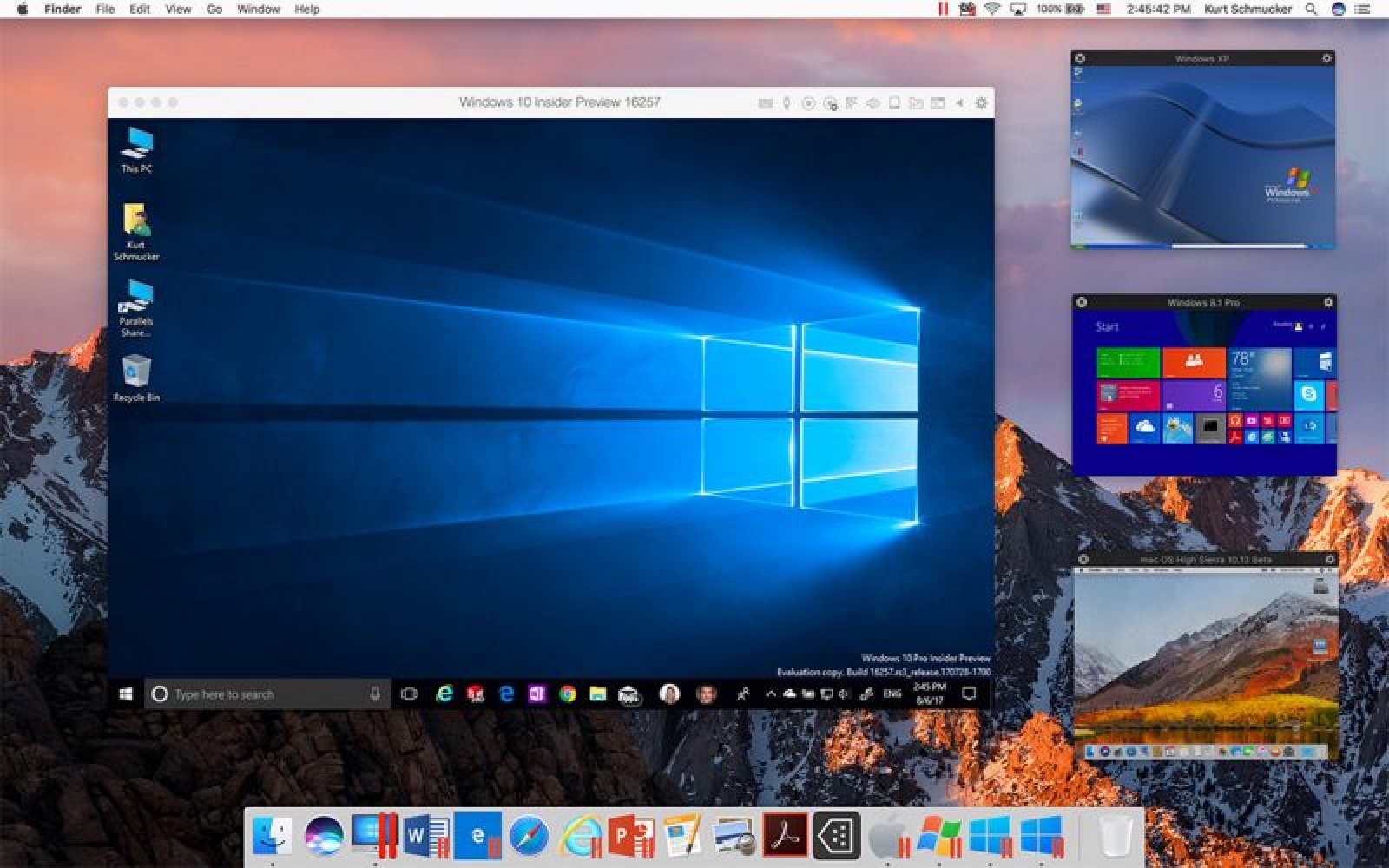 Erasing a volume is an easy way to free up drive space. Many multimedia applications like Photoshop need a large amount of disk space to work in. Erasing a volume is a quicker way to create space than using third-party defragmenting tools.Disk Utility provides four options for securely erasing the data on a volume. The options include a very basic erase method, a slight more secure erase method, and two erase methods that meet U.S. Department of Defense standards for erasing confidential data from hard drives. Make your selection and click the Erase button. Disk Utility will unmount the volume from the desktop, erase it, and then remount it on the desktop. Formatting a drive is essentially the same as erasing it. The main difference is selecting a drive, not a volume, from the list of devices. And selecting the type of drive format to use. Here are the steps Nerds on Call follows to format a hard drive:
Erasing a volume is an easy way to free up drive space. Many multimedia applications like Photoshop need a large amount of disk space to work in. Erasing a volume is a quicker way to create space than using third-party defragmenting tools.Disk Utility provides four options for securely erasing the data on a volume. The options include a very basic erase method, a slight more secure erase method, and two erase methods that meet U.S. Department of Defense standards for erasing confidential data from hard drives. Make your selection and click the Erase button. Disk Utility will unmount the volume from the desktop, erase it, and then remount it on the desktop. Formatting a drive is essentially the same as erasing it. The main difference is selecting a drive, not a volume, from the list of devices. And selecting the type of drive format to use. Here are the steps Nerds on Call follows to format a hard drive:- Select a drive from the list of drives and volumes.
- Click the Erase tab.
- Enter a name for the drive.
- Select a volume format to use.
- Click the Security Options button.
- Select Zero Out Data (for hard drives only, not to be used with SSDs). Zero Out Data will perform a test on the hard drive as it writes zeros to the drive’s platters. Disk Utility will map out any bad sections it finds so they can’t be used. This ensures you won't be able to store any important data on a questionable section of the hard drive. Depending on the drive’s capacity, this erase process can take a fair amount of time.
- Make your selection and click the OK button.
- Click the Erase button. Disk Utility will unmount the volume from the desktop, erase it, and then remount it on the desktop.
Resize a volume if drive size is too small
As long as it’s not the last volume on the drive and you’re willing to delete it, you can enlarge a volume using Disk Utility. The volume or partition that is directly after the target volume must be deleted to make room for the enlarged volume. Before making changes, we always make sure to have a current backup of all data on the drive being modified.While it would be nice to resize volumes without having to delete a volume, with the new version of Disk Utility this isn’t exactly possible. But we can resize without losing data, although it’s a somewhat complex process. Check out our Mac Software Troubleshooting guide for more information on how we diagnose issues that cause Macs to misbehave. After Apple released OS X El Capitan, some Mac users have found that it’s not as easy or intuitive to resize volumes and partitions as it was with the older version of Disk Utility. If you find yourself struggling, contact a Nerd for advice and assistance, and we’ll come right out to your home or office to help. We can even service your Mac virtually from any location.Remove unnecessary startup items
Startup items (or login items) are apps, utilities, and helpers that run automatically during the login process. Application installers add login items that an app may need but they also add login items, because they assume the user wants to run the app every time their Mac starts. Regardless of the reason, login items gobble up resources by reserving memory for their use or running background processes that the user is not even using. To find which items run automatically at startup or login, we view the user account settings:- Launch System Preferences.
- Click the Accounts or Users & Groups icon.
- In the Account / Users & Groups preferences pane, select the main account from the list of user accounts.
- Click the Login Items tab.
Remove leftovers of uninstalled apps
Mac applications are usually stored in the Applications folder and can be removed from there. However, when you remove applications by just moving them to the Trash, they leave leftovers behind on the hard drive. These leftovers are system files created by apps and scattered in different locations all over the drive. Over time, the remains start to occupy significant space on the disk.We recommend a tool like AppCleaner to find and clean them up to optimize a Mac’s performance. The app is designed to uninstall apps completely and correctly with all their system files. It also finds the leftovers of already deleted apps.Remove unwanted tracking data
Web browser cookies, caches, histories, and plugins can take up gigabytes and slow down a Mac over time. Websites and advertisers use cookies to identify and follow users around the internet.And they might also save other website data too. Stored content can include a history of your site visits or information you provided to the site, such as your name and email address.This data can be deleted in a browser, whether it’s Safari, Firefox or Chrome. Unwanted tracking data can also be removed automatically if a browser is set to delete this information upon opening or within a certain time period. We suggest checking out Ccleaner to remove tracking data and clean up a slow browser. Doing this will not only assure your privacy is protected but also clear out precious space.Use Activity Monitor to uncover memory hogs
If a Mac lags all of a sudden, we use Activity Monitor to manage memory, fix slow applications, and troubleshoot various other issues. To launch the app, we type “Activity Monitor” into Spotlight. The main screen is divided into two sections:The Processes Table
2. System Monitor Tabs
The five category tabs at the top of the Activity Monitor — “CPU,” “Memory,” “Energy,” “Disk” and “Network” — focus the list of processes on a given resource. For example, to see what processes are using up the RAM, we’d click the “Memory” tab. If we wanted to see what’s taking up so much network bandwidth, we’d click “Network.”Each pane shows real-time stats for that resource, as well as graphs that show resource usage over time. These monitoring features are invaluable for troubleshooting memory hogs.Get peace of mind with same day and next day service for your Mac tuneup
Tuneup For Mac
Whatever computer repair issues you’re experiencing, we can most likely fix it for you immediately online. If not, we can head out to your home or office for same day or next day service. Or feel free to drop by our store location in your area and drop off your computer to get a Mac tuneup while you go about your day. Give us a call at 1-800-919-6373 and we’ll give you a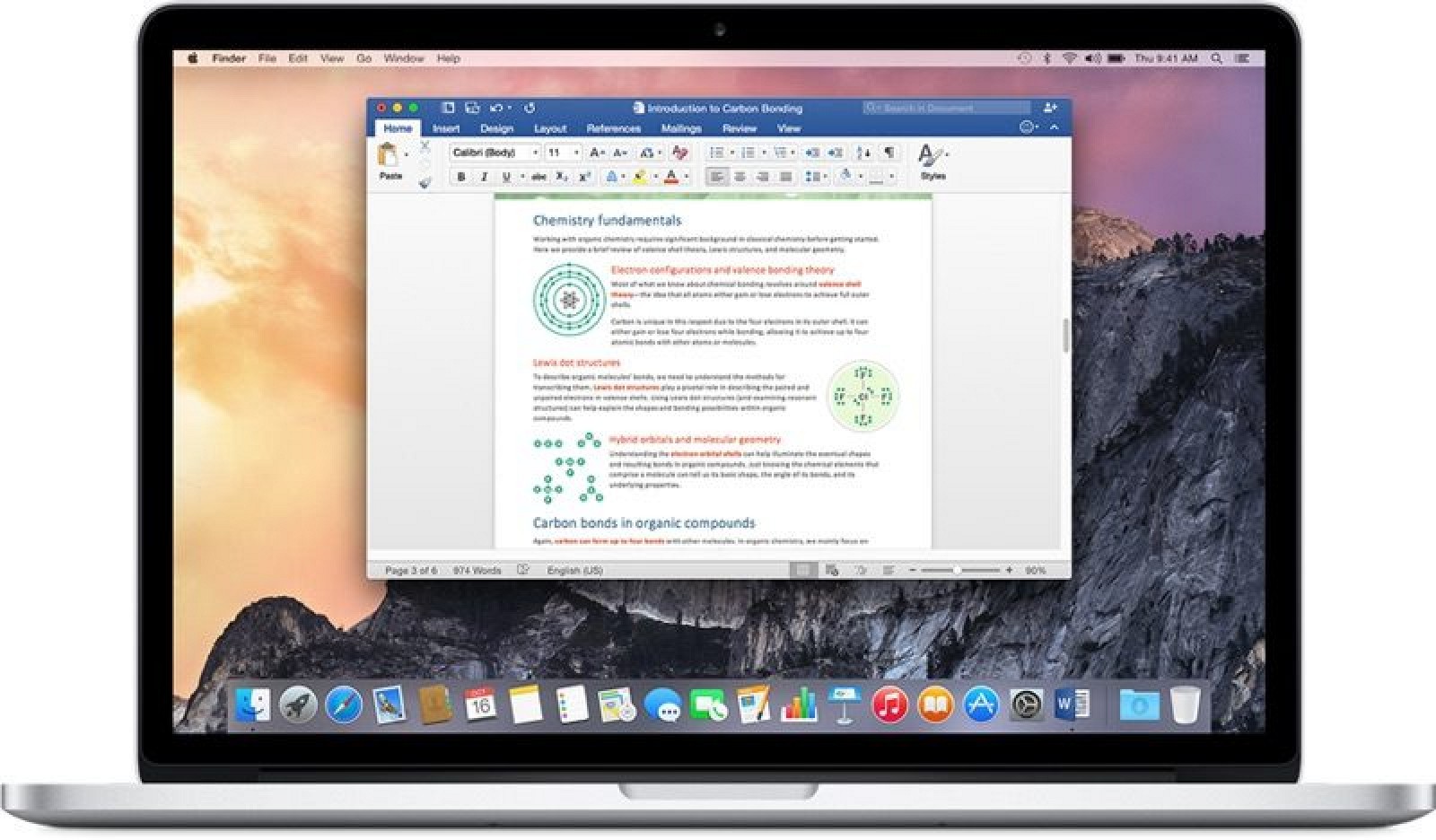 free estimate
free estimateTunein For Mac Os X
so you’ll know how much your computer repair will cost before we get started.