Migration Assistant copies all of your files to your new Mac so that you don't have to copy your files manually.
- If your files are currently on a Windows PC, follow the PC migration steps instead.
- If your new Mac is using OS X Mountain Lion v10.8 or earlier, follow the Mountain Lion migration steps instead.
So this is my own TOP 11 MAC apps which I would suggest to any new MAC user. If you use some incredible applications and want to share your experience, please do so in comments below. I can always update the list and include some more useful information in order to help MAC newbies and dummies.
Check software, settings, and power
- There is some sense for me to wait for the ARM MBP in 2021/22 but my backup Macbook won't run Big Sur (AFAIK as it is a 2012 15in MBP) I run Lightroom and Photoshop but these days my main apps are.
- Readdle is a pioneer of iOS App Store, one of the first companies to create file management and scanning apps on the App Store. Our main goal is to help you, boost your productivity and give you the ability to use tools that haven’t been available on mobile devices before. Scan documents, sign contracts, plan your day, print from any iOS device - that’s what our apps allow you to do.
- The first 11 apps to install on your new Mac. A dedicated Mac app for your email is pretty much a necessity for transitioning between cleaning out your inbox and doing pretty much.
- Install all available Apple software updates on both Mac computers. Install any updates for your third-party apps as well.
- Make sure that your old Mac is using OS X Lion or later.
- Make sure that your old Mac has a computer name: Choose Apple menu > System Preferences, then click Sharing and check the Computer Name field.
- Connect both computers to AC power.
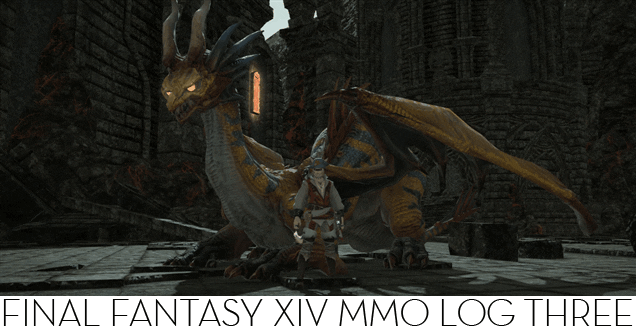
Connect the computers to each other
- If both computers are using macOS Sierra or later, just make sure that they're near each other and have Wi-Fi turned on. If either is using OS X El Capitan or earlier, connect them to the same network using Wi-Fi or Ethernet.
- Or connect them using target disk mode and the appropriate cable or adapter. Then start up your old computer in target disk mode.
- Or connect your new Mac to a Time Machine backup of your old Mac.
Use Migration Assistant
On your new Mac:
- Open Migration Assistant, which is in the Utilities folder of your Applications folder.
- Click Continue.
- When asked how you want to transfer your information, select the option to transfer from a Mac, Time Machine backup, or startup disk.
- Click Continue.
On your old Mac:
If you started your old Mac in target disk mode or are migrating from a Time Machine backup, skip these four steps.
- Open Migration Assistant.
- Click Continue.
- When asked how you want to transfer your information, select the option to transfer to another Mac.
- Click Continue.
On your new Mac:
- When asked to select a Mac, Time Machine backup, or other startup disk, click the appropriate icon.
- Click Continue. You might see a security code.
On your old Mac:
If you started your old Mac in target disk mode or are migrating from a Time Machine backup, skip these two steps.
- If you see a security code, make sure that it's the same code as on your new Mac.
- Click Continue.
On your new Mac:
- Choose the backup to transfer information from.
- Click Continue.
Continuing on your new Mac:
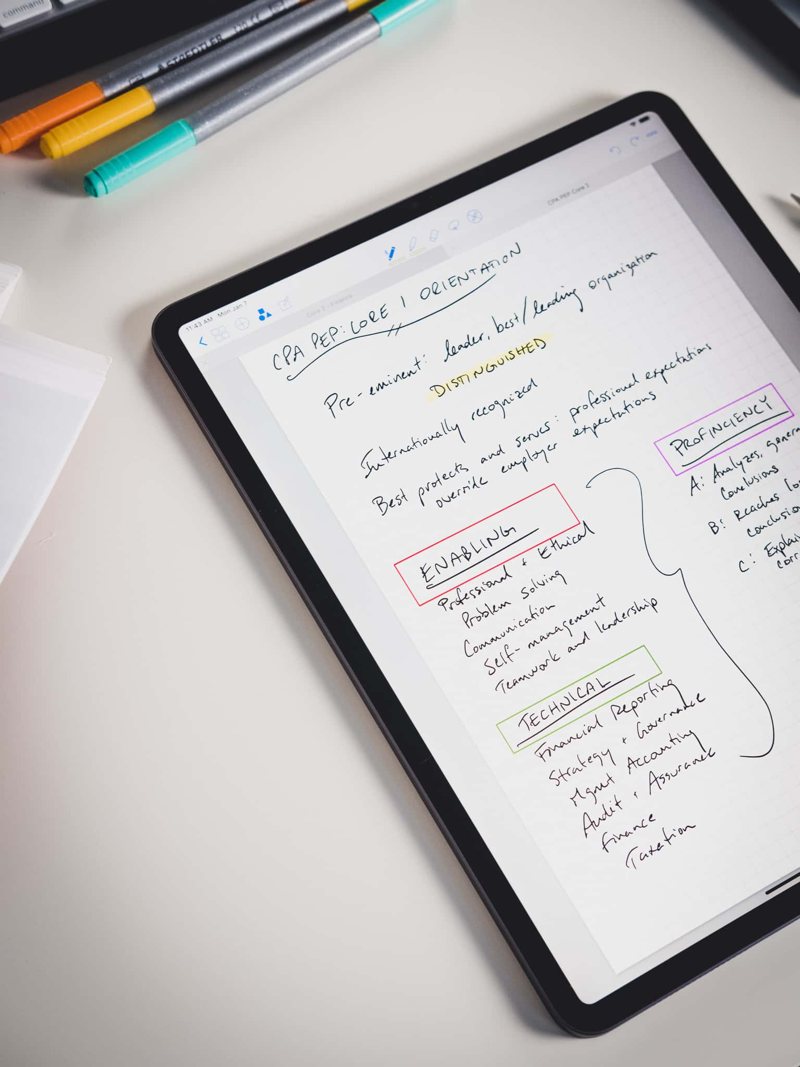
- Select the information to transfer from the backup.
- Click Continue to start the transfer. If you have a lot of content, the transfer might take several hours to finish.
In the example above, John Appleseed is a macOS user account. If you transfer an account that has the same name as an account on your new Mac, you're asked to rename the old account or replace the one on your new Mac. If you rename, the old account appears as a separate user on your new Mac, with a separate home folder and login. If you replace, the old account overwrites the account on your new Mac, including everything in its home folder.
After Migration Assistant is done, log in to the migrated account on your new Mac to see its files. If you're not keeping your old Mac, learn what to do before you sell, give away, or trade in your old Mac.
Entertainment
At the mention of what your Macbook is used to do, entertainment accounts for a large proportion, no matter on watching videos/movies, listening to music, editing photograph etc. If there is an absence of the best Mac apps 2020 in entertainment, you will suffer from a obscure and upsetting journey even on your brand new Macbook.
MacX DVD Ripper
If you are ready to turn your DVD collection s into a digital library in iTunes, MacX DVD Ripper is no doubt the best Mac app in 2020 (macOS Big Sur also supported), as Handbrake has issues now that libdvdcss doesn't work with Sierra. It has dozens of great features, like 1:1 copying with original video quality, excellent protection bypass tools (including for region codes and Disney DRM), output DVD to iOS/Android, and batch conversion.

iMovie
With a streamlined design and intuitive editing features, iMovie lets you enjoy your videos and tell stories like never before. Browse your video library, share favorite moments, and create beautiful movies for iMovie 4K editing. Still, it can be treated as the best free app for iPhone iPad, allowing you to start editing movies on an iPhone or iPad, and finish them on a Mac. And when your movie is ready for its big premiere, you can enjoy it on all your devices in iMovie Theater.
Download Apple News App
MacX Video Converter
Video formats compatibility is always the top issue for video watching on Macbook Pro/Air, iMac etc. MacX Video Converter definitely keeps you away from this by converting 4K HD/SD videos to MP4, AVI, MPEG, FLV, MOV, WMV, MKV, MP3, etc for playback on QuickTime, iPhone, iPad, Android flawlessly and editing with iMovie and Final Cut Pro. Plus, as an essential Mac app (macOS Big Sur supported), it also stands out on downloading video from 1000+ online video sites, recording screen, editing video, etc.
Handbrake
If you're a video connoisseur, or if you're always finding that you have to convert your videos to make them playable (or streamable) to all of your devices, then you're going to want Handbrake on your macOS Sierra, pronto. This is one of the best OS X apps for video conversion and DVD ripping. It's detailed enough to give power users plenty of options to play with, but it's also simple enough in its core functionality that even newbies will be able to figure out how to convert a video with Handbrake. Best of all, it's free.
5KPlayer
5KPlayer is the rising media player app for Macbook in 2020, which plays videos/DVDs in high definition, downloads videos from YouTube or Dailymotion, and even sends them to your TV or big screen through AirPlay. It's much easier than other media players yet still quick and reliable in everything it does. Sound card for mac os versions. In short, the best free app for macOS is perfect for those who just want to play videos without complications.
VLC
VLC media player is better than Quicktime in nearly every facet that matters, most notably speed and file compatibility. It is a free and open source cross-platform multimedia player and framework that plays most multimedia files as well as DVDs, Audio CDs, VCDs, and various streaming protocols. Here stating as the best free application on macOS, it's also widely regarded as the first DVD player on Macbook Pro/Air, supporting playback of encrypted DVDs (region code, CSS) by using the libdvdcss DVD decryption library.
Spotify
Apple Music isn't for everyone. With Spotify, it's easy to find the right music for every moment on your phone, your computer, your tablet and more. There are millions of tracks on Spotify. So whether you're working out, partying or relaxing, the right music is always at your fingertips. Choose what you want to listen to, or let the free music download app surprise you. You can also browse through the music collections of friends, artists and celebrities, or create a radio station and just sit back.
Apps For My New Laptop
Photoshop

Best Apps For Macbook Pro
Photoshop is one of the most comprehensive photo editing apps on Mac now brings you even more creative possibilities. It has professional-quality tools, like advanced color manipulation and 32-bit/64-bit channel editing. It also has dozens of useful features, like multiple editable layers, vector graphics tools, advanced image processing, and retouching and correction masking tools for 2017 MacBook Pro, Air, iMac users to explore and use.
